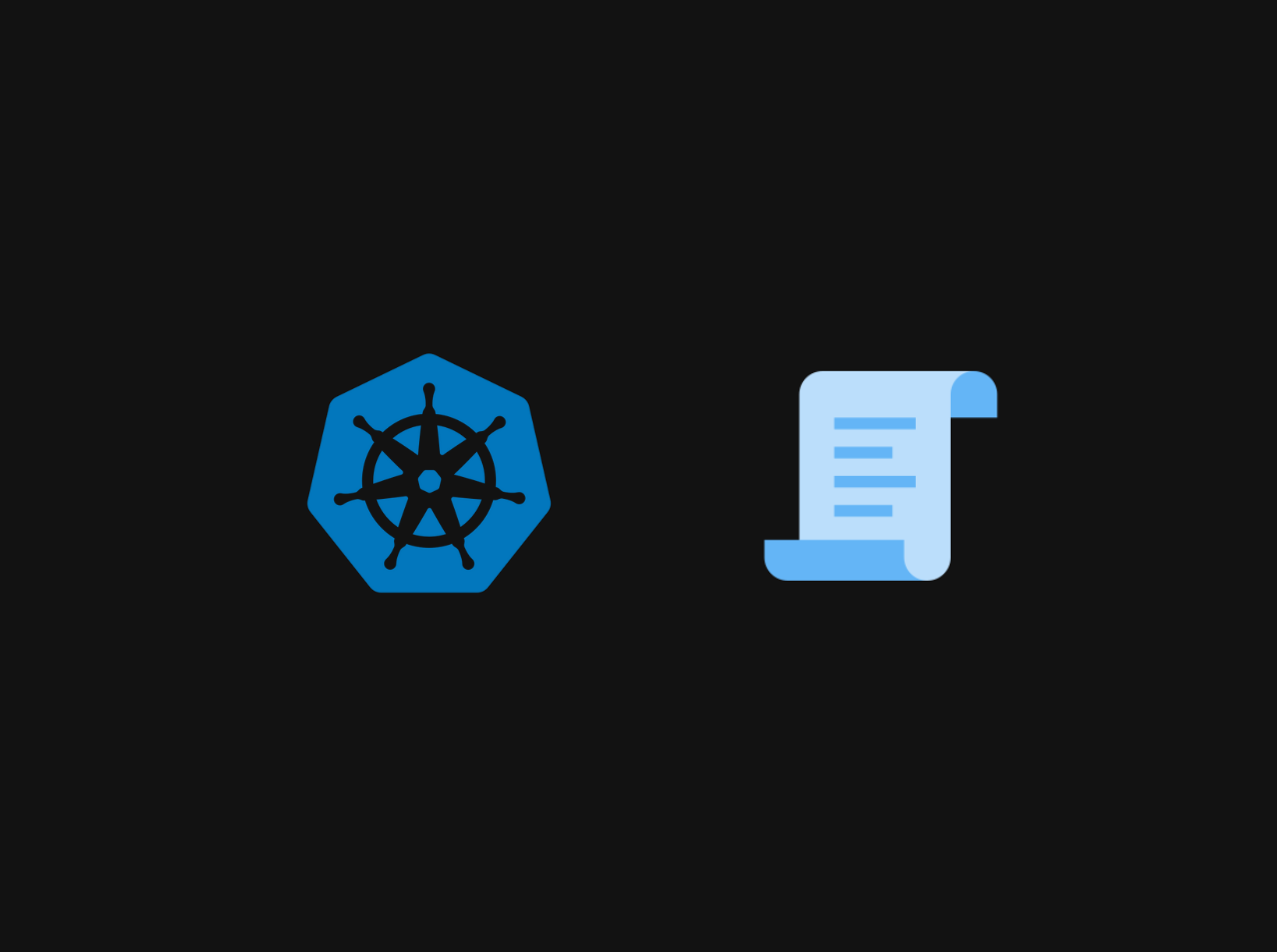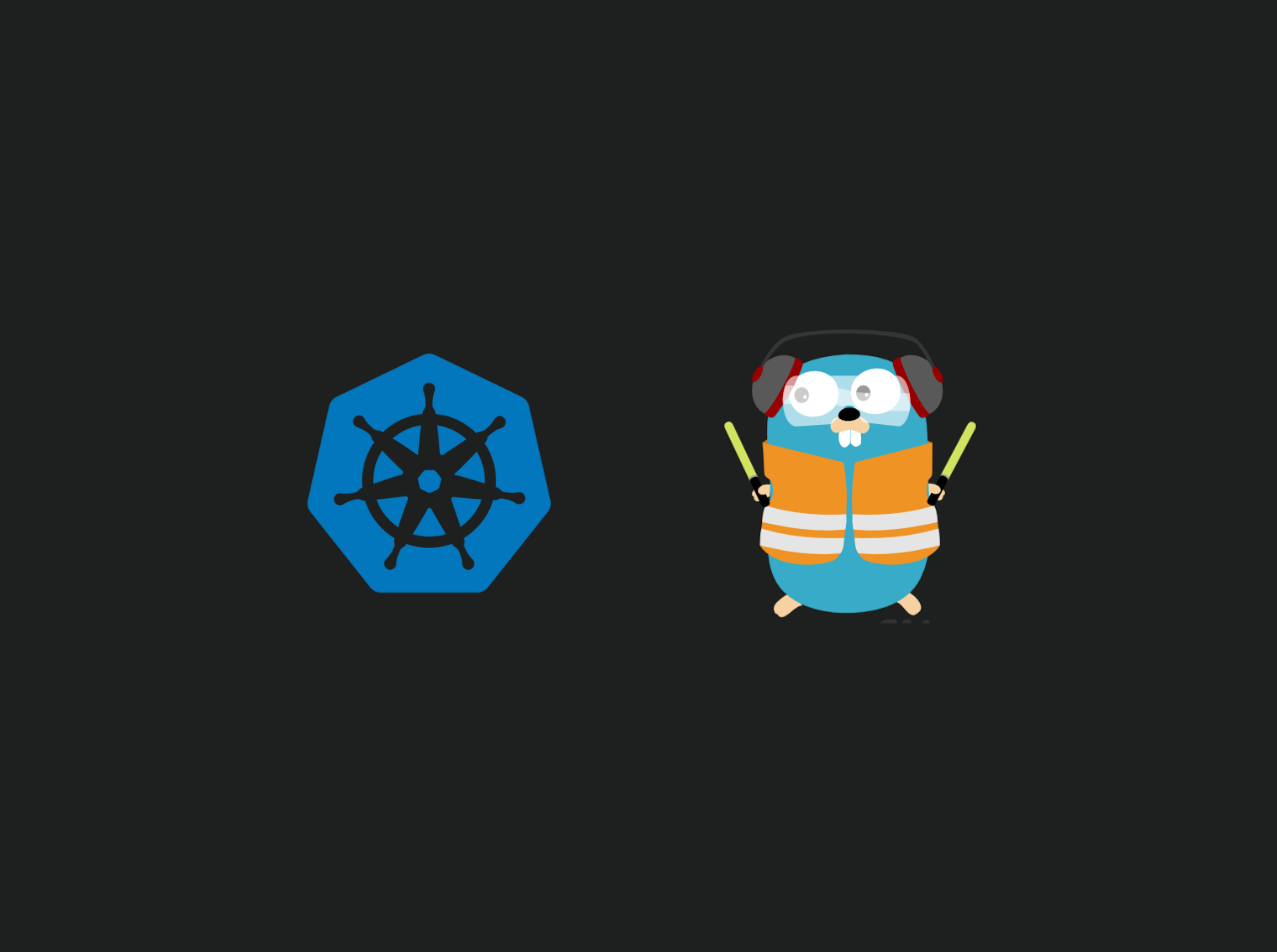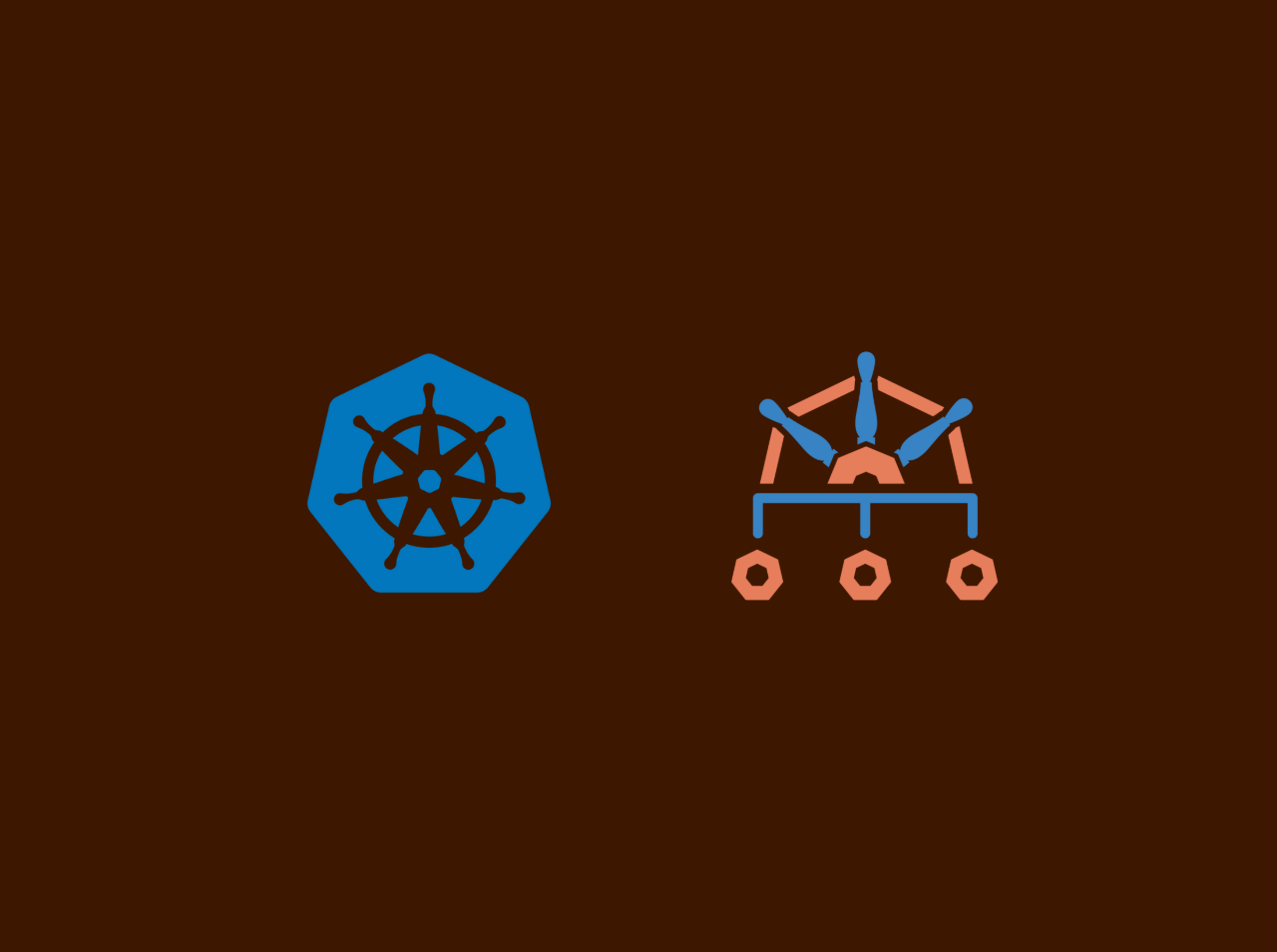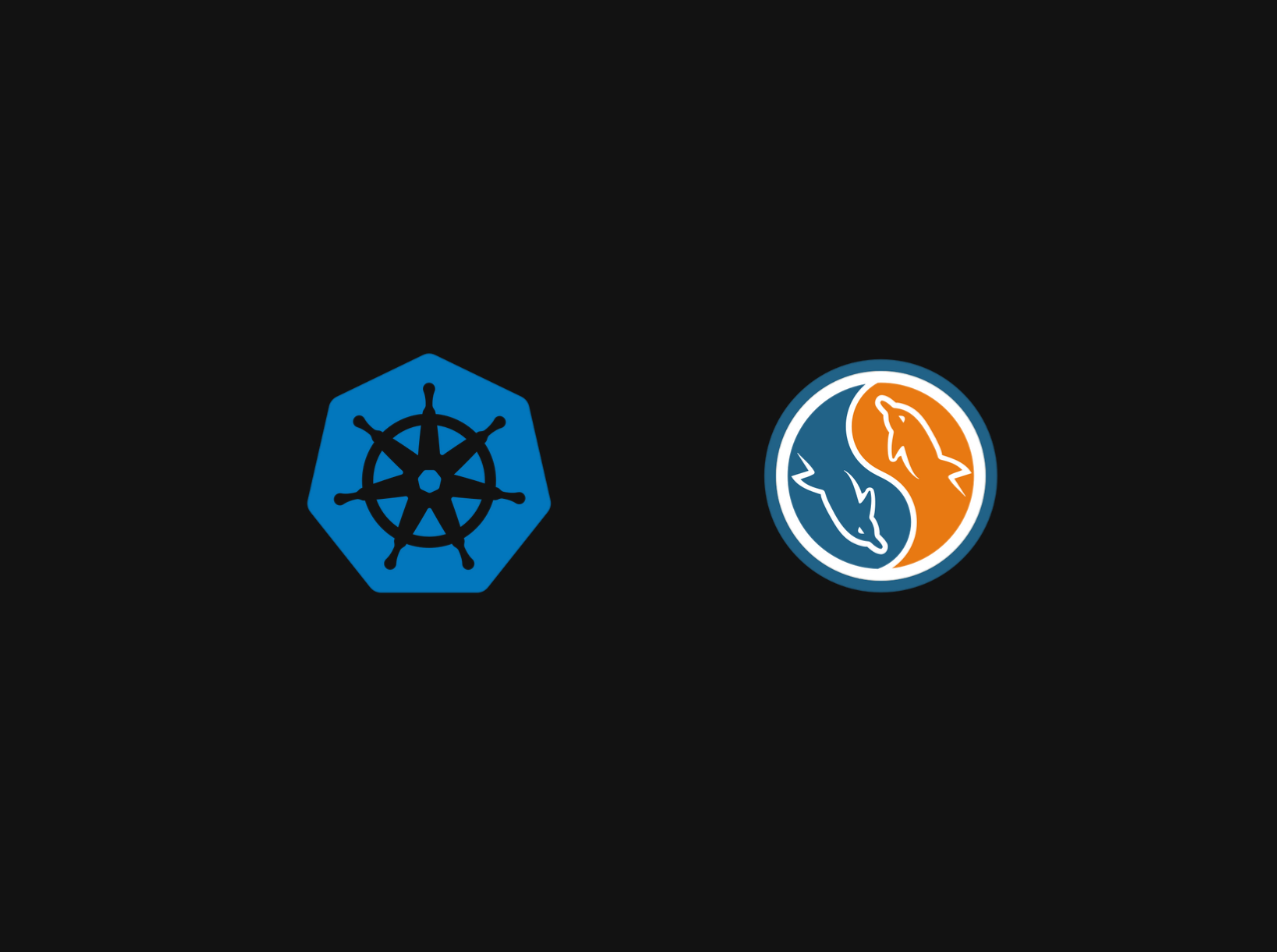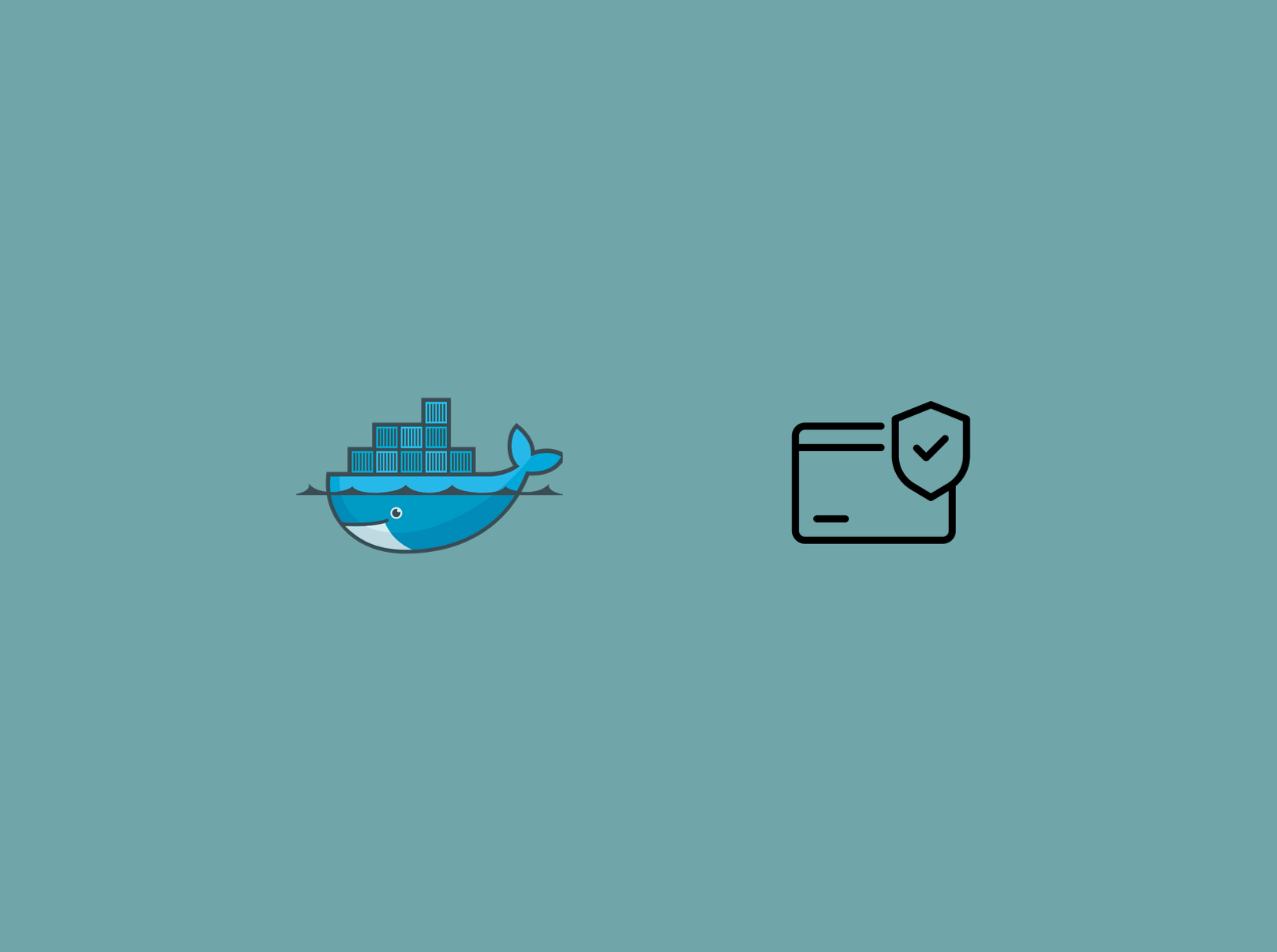Build and push Docker images using Tekton and Buildah
In the fast-paced realm of containerization, optimizing the journey from code to container is a perpetual quest. In this blog post, we explore the synergy of Tekton and Buildah, showcasing how these tools team up to streamline the process of building and pushing Docker images. Join us for a concise guide on leveraging their power for a more efficient containerization workflow. Let’s dive in!
Setup
First we need to pull the latest changes from the git repository. Let’s assume that if we need to pull the source code from a private Git repository, in that case we need to add some custom configurations to our tekton pipeline. In here I am using GitHub repository and I am going to use a SSH key to authenticate with the GitHub repository.
Generate SSH Key
First, we need to generate a SSH key pair. We can do that by using the following command.
1 | ssh-keygen -t rsa -b 4096 -C "[email protected]" |
This will ask some questions like passphrase and location to save key pair. You can leave them as default by pressing enter. After that, you will get a public key and a private key in your default location. In my case, it is in the ~/.ssh directory. The public key is id_rsa.pub and the private key is id_rsa.
Encode SSH Key
Before create a secret in Kubernetes, we need to encode the private key. We can do that by using the following command.
1 | cat ~/.ssh/id_rsa | base64 |
This will give you a base64 encoded string. Copy that string and save it in a file. We will use that in the next step.
Create Secret
Now we need to create a secret in Kubernetes. We are going to use following YAML file to create the secret.
1 | apiVersion: v1 |
Now we need to apply this YAML file to create the secret.
1 | kubectl create -f secret.yaml |
Now we have created the secret. Let’s move on to the next step.
Add Public key to GitHub
Now we need to add the public key to GitHub. You need to copy the public key by below command.
1 | cat ~/.ssh/id_rsa.pub |
Now goto GitHub and add the public key to your GitHub account. You can do that by following below steps.
- Go to your GitHub account settings.
- Click on SSH and GPG keys.
- Click on New SSH key.
- Give a name and paste the public key.
- Click on Add SSH key.
Now we have added the public key to GitHub. Let’s move on to the next step.
Create Service Account
Now we need to create a service account to use in the pipeline. We can do that by using the following YAML file.
1 | apiVersion: v1 |
Now we need to apply this YAML file to create the service account.
1 | kubectl create -f service-account.yaml |
Now we have finished creating the service account. Now you can use this service account in your pipelineRun to clone the private Git repository.
Create Git Clone Task
Now we need to create a task to clone our sorce code. For this we can use the git-clone task in Tekton Hub. You can find the task in here or you can use the following YAML file to create the task in your cluster.
Create Pipeline
Now we need to create a pipeline with git-clone task to clone repo. We can do that by using the following YAML file.
1 | apiVersion: tekton.dev/v1beta1 |
Now we need to apply this YAML file to create the pipeline.
1 | kubectl create -f pipeline.yaml |
Now we have created the pipeline. Let’s move on to the next step. Now we need to create a pipelineRun to run the pipeline we created in the previous step. We can do that by using the following YAML file.
1 | apiVersion: tekton.dev/v1beta1 |
Now we need to apply this YAML file to create the pipelineRun.
1 | kubectl create -f pipeline-run.yaml |
Now we have created the pipelineRun and now you can see it is running on Tekton dashboard. Now we have finished with the git clone task. Let’s move on to the next step.
Show files in workspace
Now we need to check whether the files are cloned to the workspace. We can do that by using a custom task. We can use the following YAML file to create the task.
1 | apiVersion: tekton.dev/v1beta1 |
Now we need to apply this YAML file to create the task.
1 | kubectl create -f list-source.yaml |
Now we need to update the pipeline we created in the previous step to run this task. We can do that by using the following YAML file.
1 |
|
Create Docker Credentials
Now we need to create a secret to store Docker credentials. We can do that by using the following YAML file.
1 | apiVersion: v1 |
Then you need to apply this YAML file to create the secret.
1 | kubectl create -f docker-credential.yaml |
Build and Push Docker Image
Now we need to build and push the Docker image. For this we can use the buildah task in Tekton Hub. You can find the task in here or you can use the following YAML file to create the task in your cluster.
Now we need to update the pipeline by adding image-reference & image-tag to the params section in the pipeline.
1 | params: |
And we need to add workspaces to the pipeline level.
1 | workspaces: |
Now we need to update the pipeline by adding build-push task to the pipeline. We can do that by using the following YAML file.
1 | tasks: |
After you updated pipeline with this task, final pipeline will look like this.
1 | apiVersion: tekton.dev/v1beta1 |
Now we need to apply this YAML file to update the pipeline.
1 | kubectl apply -f pipeline.yaml |
Now we need to update the pipelineRun to run the pipeline we created in the previous step. This is the final pipelineRun we are going to use to build and push the Docker image.
1 | apiVersion: tekton.dev/v1beta1 |
Now we need to apply this YAML file to create the pipelineRun.
1 | kubectl create -f pipeline-run.yaml |
Now you can see the pipelineRun is running on Tekton dashboard. Now we have finished building and pushing the Docker image. Let’s check whether the image is pushed to Docker Hub. You can see the image is pushed to Docker Hub. Now we have finished building and pushing the Docker image.
Conclusion
In this article, we learned how to build and push Docker images using Tekton and Buildah. You can find the all the related scripts and code for this tutorial from here. If you have any issue regarding this tutorial, mention your issue in the comment section or reach me through my E-mail.